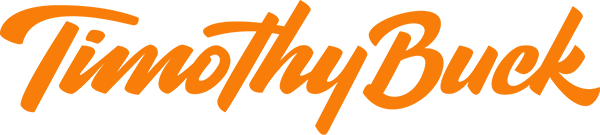Making 7 Vacation Videos with My iPhone
A few weeks ago, my wife and I flew to London, met up with our friend, Christian, and traveled to six other cities in Europe. This trip has been on my bucket list for years, and I want to remember it for the rest of my life. So I put together a video for each city we visited, using Apple Photos on my iPhone.
How I Used Apple Photos to Make My Vacation Videos
Apple Photos automatically puts together Memories using artificial intelligence. They're pretty good most of the time, and you can edit them if they're missing something important or include some unflattering photos.
In most cases, one of those Memories will be the best place to start, but because I was aggregating photos from 3 different iPhones, I decided to go a different route.
I made a folder for each city we visited. As we traveled out of a city, I compiled photos from each of our phones into a folder for that city. Once I had enough images added, my iPhone automatically made a video out of them.
I could have stopped there, but I wanted a bit more control over the video. So I created a Memory out of each folder and used the more granular editing capabilities that are built into the Memory editor.
A Step-By-Step Walkthrough
To add a folder:
- Go to "Albums".
- Tap the "+" in the top left.
- Name your folder.
- Select any images you want to add, and tap done. (You can add more later.)
To watch it and edit the autogenerated video:
- Open the folder.
- Tap the title section.
- Tap play. (If you've chosen your photos wisely, the video will be pretty good already. You can make small tweaks on this screen—horizontal or vertical, the mood, and the length.)
- If you want to edit in more granularity, tap the screen while the video is playing and then tap "edit" in the top right.
- You'll be asked to add your video to Memories. Tap "Ok".
To edit your newly created Memory:
- Open the "Memories" tab.
- Find your new Memory.
- Open it.
- Tap play on the video.
- Tap the screen while it plays. Then tap the "edit" in the top right.
- You'll have a lot more flexibility over what you want to change.
See our vacation videos below.