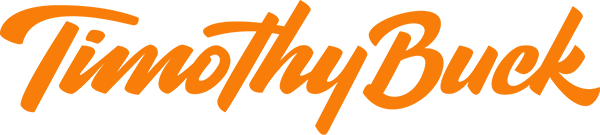5 of My Favorite Workflows
Workflow is one of my favorite iOS apps. It's a tool that I use every day to automate simple tasks on iOS. The app won several awards and amassed an avid user base before Apple acquired the company.
Once the acquisition was announced, Apple dropped the price from $2.99 to free. It was well worth the few dollars I paid when I first bought the app, and for free, I highly recommend you download the app and try it for a bit.
I don't consider myself a Workflow power user by any stretch of the imagination, but I have found quite a few workflows useful enough to use regularly. Here're five of my favorite. 😄
1. Play a Specific Playlist
There are two Apple Music playlists that I listen to all the time—a personal playlist called Daily Work and Apple Music's autogenerated My New Music Mix. Instead of opening the Apple Music app each day, searching for one of these playlists and selecting shuffle, I simply swipe right to the search screen (with my phone locked or unlocked) and tap the playlist I want to shuffle. It's admittedly a small convenience, but I use these two workflows multiple times every day.
Made with Workflow.
2. Log Health Info
I've tried different apps for logging health information, but none have really worked for me. So instead I track my weight and coffee intake with workflows. These show a bit of Workflow's flexibility because they are multistep processes done completely in the widget.
Made with Workflow.
For example, to log my caffeine intake.
- Tap the Log Caffeine workflow.
- Select between Coffee and Espresso.
- Select the size.
- This data is saved in Apple's built-in Health app.
3. Quick Links
Quick links are ridiculously simple and super useful. You can link to any app or website with a simple shortcut in the Workflow widget. You can even link to a specific actions in certain apps.
I use these quick links to open 1Password, open an iMessage to Alyssa, call Alyssa, open a new item in Omnifocus and get directions home. There are countless riffs on the quick link idea that can be done with Workflow.
4. Home ETA
This is another multistep workflow that I use all the time. My commute is over an hour each way and traffic can dramatically change the time I'll get home. So I tap Home ETA in my Workflow widget or on my Apple Watch face, and the workflow figures out how long it's going to take me to get home from my location (taking into account traffic delays). Then it composes an iMessage to my wife telling her when I should be home.
You can completely customize what this message will look like when setting up the workflow and edit it before hitting send. So if you have to stop for gas, simply add a few minutes to the number in the message.
5. Combine Screenshots & Share
This is another remarkably powerful workflow. Simply take a few screenshots that you'd like to use for a blog post like this one. Then tap the Combine Screenshots & Share workflow. It will ask you how many screenshots to combine. Once you choose, it will put together however many screenshots you selected, and the image will be read to save or share.
While I don't always used this for my blog post screenshots (I did today.), I do use it a lot when testing mobile apps/websites for work.
Made with Workflow
These are just a few of the innumerable flows you can create in the Workflow app. You can create your own from scratch or chose from a gallery of workflows put together by the Workflow team and their users.
If you're interested in learning more about Workflow, Frederico Viticci is an incredible resource. He is probably the best known Workflow power user, and he's written about his experience with the app quite a bit on MacStories.